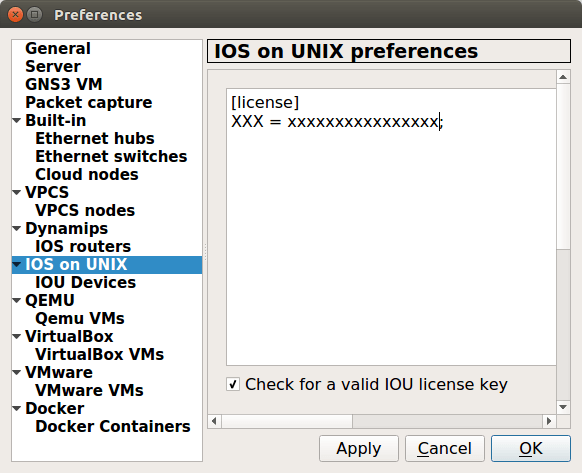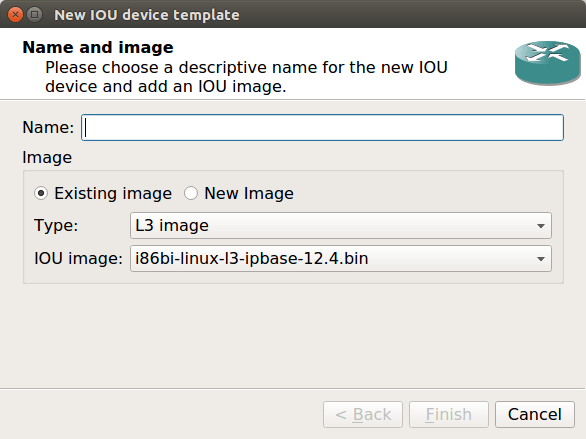GNS3 is one of the greatest network simulators. GNS3 stands for Graphical Network Simulator. It helps to learn and design networks. In this article, you can download gns3 for Windows / Linux and macOS.
If you are a beginner and don’t have any idea to download and install gns3 in your operating system, then don’t worry, I’ll explain to you the process of downloading and installing gns3. So, let’s start.

Image Source: gns3.com
Overview – GNS3 [Graphical Network Simulator]
GNS3 stands for Graphical Network Simulator. GNS3 is a Network Simulator that lets you run virtual network devices like Routers, Switch, and Firewalls.
Since it’s an open-source tool, so you can easily run different appliances belonging to different vendors. So, you can easily practice with different products to build your carrier in networking.
GNS3 is also a cross-platform network simulator, so you can easily download and install it on Windows, Linux, and macOS-based systems.
In case, if you are a networking student and preparing for any of the Cisco Certifications, i.e. CCNA, CCNP, or CCIE, you defiantly try it out. You will get an amazing experience of virtualization.
Another best thing is that newer versions of GNS3 support QCOW files, which means you can run KVM virtual machines directly on it. So, you can able to run virtual firewalls directly on it. I am also using Firewalls, i.e. Palo Alto, Cisco ASA, and FortiGate within the GNS3.
The GUI of the GNS3 network simulator is straightforward to use. By default, you will get some pre-defined device templates. However, to use different virtual products (i.e., Cisco/Juniper Routers, Switches, Firewalls) on GNS3, you just need to get a binary image of the devices. GNS3 supports virtual routers and switches in the IOU (IOS on Unix) and IOS (Internetworking Operating System) formats.
In GNS3, you have a facility called, u-bridge, which can be used to connect any GNS3 appliance with other virtualization applications such as VMWare Workstation and Virtual Box. So, in case, if you need to connect your Routers or Switches with any operating systems, you can connect.
Benefits of using GNS3
I am a network security engineer, and today I also using the GNS3 network simulator. The beauty of this application is that you can integrate any new application and learn it very efficiently. Since, it allows me to run firewalls such as Palo Alto, and FortiGate; I used the same tool to solve my technical issues. Some of the benefits of os using GNS3 are given below:
- GNS3 is an open-source application, so it is available to everyone.
- It’s also a cross-platform application, so you can download and install it on Windows, Linux, and macOS.
- Apart from Cisco, you can also import other vendors’ devices such as Juniper, Palo Alto, Fortinet, etc.
- When needed, we can easily integrate the GNS3 virtual devices such as Router to the other virtualization platform, i.e VMWare, Virtual Box, etc.
- GNS3 is helpful for Network and Network Security certifications such as CCNA, CCNP, CCIE, PCNSE, etc.
- The GUI of the GNS3 is very easy to use, so you can easily drag and drop installed templates. So, you can easily build new topologies and learn protocols such as OSPF, EIGRP, STP, etc.
Download GNS3 for Windows
The GNS3 network simulator is completely free for all types of operating systems. But, as you already know, the GNS3 can only be available for 64-bit Windows systems.
Since it is an open-source simulator, so you can download it from GitHub. However, if you want to download it from the official gns3 website, you need to signup on to gns3.com. Currently, the latest version of GNS3 is 2.2.16.
Note: GNS3 is a Free and Open Source software under GPL v3 licensing!
Before downloading the GNS3 network simulator, let’s go through the minimum and recommended requirements of the system.
Requirements to run GNS3 – The Graphical Network Simulator
Minimum Requirements
Operating System: Windows 7, Windows 8 & Windows 10 (64 bit), Linux Distro – Debian/Ubuntu-based Linux Operating Systems (Ubuntu, Mint, Debian) & macOS
Processor: 2 or more Logical cores – AMD-V / RVI Series or Intel VT-X / EPT – virtualization extensions present and enabled in the BIOS. More resources allow for larger simulation
Memory: 4 GB RAM
Storage: 1 GB available space (Windows Installation is < 200MB
Recommended Requirements
Operating System: Windows 7, Windows 8 & Windows 10 (64 bit), Linux Distro – Debian/Ubuntu-based Linux Operating Systems (Ubuntu, Mint, Debian) & macOS
Processor: 4 or more Logical cores – AMD-V / RVI Series or Intel VT-X / EPT – virtualization extensions present and enabled in the BIOS. More resources allow for larger simulation
Memory: 8/16 GB RAM
Storage: SSD – 35 GB available space
Download Now – Download GNS3 for Windows 64 bit
However, during the installation process, you need to ask to install other tools, like Wireshark. But, you can run the GNS3 without installing them. However, it’s always recommended to install all recommended tools during the GNS3 installation process. You can download Wireshark from here.
Download GNS3 for macOS
The GNS3 can also be downloaded for the MAC Operating System. The .dmg file of the gns3, may you already know is very easy to install and can be directly downloaded from the below link.
Download Now – Download GNS3 for macOS
But, make sure you also install several other tools like Wireshark, putty as well. This will allow you to take complete benefits of the GNS3 and obviously, you can enhance your skills as well.
Download GNS3 for the Linux Operating system
In Linux, you can directly download GNS3 using your terminal application. However, the complete process can be achieved by the repository. If you don’t know about the repository, then don’t worry, the installation process is as easy as in Windows Operating System. You need to follow the following steps to download and install GNS3 on Linux Systems such as Ubuntu, Mint, Debian, etc.
During the installation, the setup will ask you to download and install other applications such as Wireshark. You can skip the installation of such applications, but the recommendation is you should always install such applications.
You will also notice that the setup will ask for several types of permissions, you need to allow it accordingly. Now, just follow the following steps to download and install gns3 in Linux ( Ubuntu, Mint, etc.).
- First, open your terminal: For the GNS3 installation, you have to open your terminal. Either you can search Terminal in installed programs, or you can press the Alt+Ctrl+T shortcut key.
- Now, type following commands to install GNS3 GUI (Graphical User Interface) and GNS3 Server :[terminal]sudo apt-get update[/terminal]
[terminal]sudo add-apt-repository ppa:gns3/ppa[/terminal]
[terminal]sudo apt-get update[/terminal]
[terminal]sudo apt-get install gns3-gui[/terminal] - If you want some additional support for GNS3 IOU, you need to run additional commands as given below:[terminal]sudo dpkg – – add-architecture i386[/terminal]
[terminal]sudo apt-get update[/terminal]
[terminal]sudo apt-get install gns3-iou[/terminal]
If you need the installation help of IOS & IOU, don’t worry, just read the full article, and you will defiantly get an idea about IOU & IOS used in GNS3.
Download GNS3 VM Images (VMWare & Virtual Box)
At the time of development, GNS3 is built for UNIX-based systems like various Linux (Debian/RPM) and Unix systems. But in later versions, it started providing support for Microsoft Windows.
Today, you can run it on Windows. But, for better performance, you must have to integrate GNS3 VM with GNS3 so that it can run smoothly and gives the best performance to you.
Here, you can download GNS3 VM for VMWare, Virtual, VMWare ESXi, and Microsoft Hyper-V. You can set up the GNS3 Virtual Machine as per your setup. Just download it and build your first lab today.
- Download GNS3 VM Image for VMWare Workstation
- File Name: GNS3.VM.VMware.Workstation.2.2.16.zip
- Download GNS3 VM Image for Virtual Box
- File Name: GNS3.VM.VirtualBox.2.2.16.zip
- Download GNS3 VM Image for VMware ESXi
- File Name: GNS3.VM.VMware.ESXI.2.2.16.zip
- Download GNS3 VM Image for Microsoft Hyper-V
- File Name: GNS3.VM.Hyper-V.2.2.16.zip
Do you Need a GNS3 VM on Linux Machine?
If you are using GNS3 Network Simulator in your Linux machine, you do not need to install and configure an additional Virtual Machine for GNS3. But you can! The main purpose of GNS3 VM is to give Unix Based IOU support to Microsoft Windows. But, in Linux, by default, you have the full support of IOU (IOS on UNIX). So, you can continue your installation process with the above instruction.
But, If you are installing GNS3 on Windows, It’s recommended you should go for GNS3 VM. Because, with the help of GNS3 VM, you can improve the overall performance of the system. Also, with the help of GNS3 VM, you can run several Cisco IOS (Routers) and IOU (Premium Switches) in comparison to GNS3 Virtual Machine Installation.
Getting Started with GNS3 – Creating the First Project in GNS3
How to add Routers and Switches in GNS3
As we know GNS3 is an open-source Network Simulator that supports Dynamips (Dynamips is an emulator computer program that was written to emulate Cisco routers). So, with the help of Dynamips, we can import any router image which is with the .bin extension.
Steps to Importing an IOS Router Image :
- First of all open GNS3 Network Simulator
- Go to Edit >> Preference
- Go to IOS Router under Dynamips
- Click New and then select New Image
- Browse for an IOS Router Image
- Now, just give the name and import various Interfaces according to your needs.
Creating your first Network topology in GNS3
So far, we came to know what is GNS3 where we use GNS3. In this section, we will create our first Network Topology, with the help of Cisco 7200 Series Routers. For this, first, open GNS3 and create your First Project.
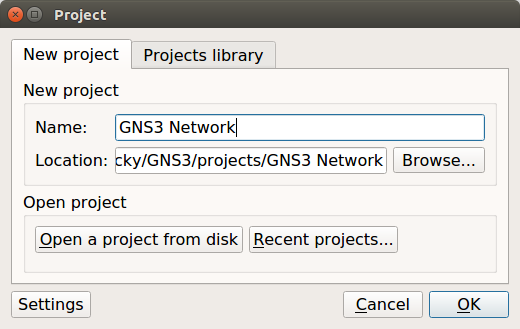
After, creating a new project. Now you just have to select your Network appliances present in the left-hand pane. In this lab, I’m just taking four Routers of the Cisco 7200 series. Now, by double-clicking, you got the CLI (Command Line Interface) of the router on your Terminal or Putty(A application to take the CLI of various devices). After that, you can configure their interface and various protocols. (i.e. Routing protocol or DHCP, DNS, etc.).
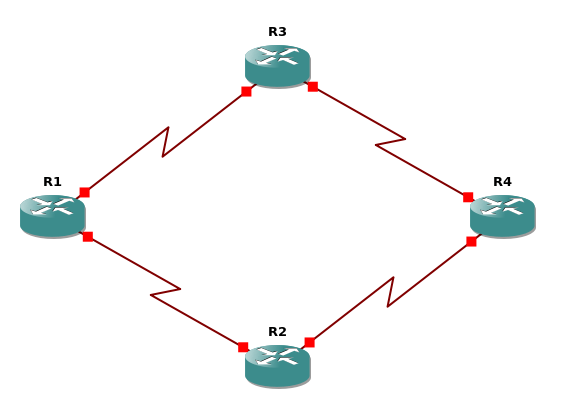
Getting Starting with Command Line Interface (CLI) in GNS3
In GNS3, after adding your first IOS (Internetwork Operating System) of the Router, you need to create a Topology as given in the above picture. Now, you need to start the appliance either by right-clicking on Network Device or clicking on the start button given below the Main Menu. After the starting of IOS, you just need to double-click to get the CLI (Command Line Interface) of that Device.
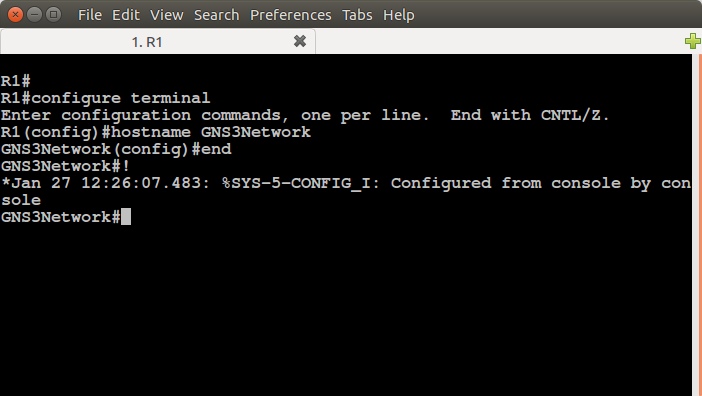
Basic Commands which can be used in GSN3
After getting the CLI of a Cisco router, you have to use commands on CLI so that you can configure your desired network topology and can work smoothly with this. Some basic commands for a Cisco Router are given below :
1. Changing the Hostname of a Router :
In GNS3, by default, the hostname of a Router is either R(1) or Router(1). When you take more than one router, the number (1) is increased by the number of routers you take. The below command can be used to change the hostname of a Router using CLI :
[terminal]R1#configure terminal
R1(config)#hostname GNS3Network
GNS3Network(config)#end[/terminal]
2. To know Router Interfaces :
If you want to know the total number of interfaces in a router, just type the below command and you will get information about all interfaces.
[terminal]show IP interface brief[/terminal]
2. Assigning an IP address of an Interface :
We must have to assign an IP address to get communicate with other network devices like routers, Switches, and End devices. You can assign an IP address in configuration mode. You can follow the below command to assign an IP address of an Interface:
[terminal]GNS3Network#configure terminal
GNS3Network(config)#interface FastEthernet 0/0
GNS3Network(config-if)#ip address 192.168.20.1 255.255.255.0
GNS3Network(config-if)#no shutdown[/terminal]
How to Download and use Cisco IOU Images in GNS3
Many times, we require to create a network topology with a layer 2 or a layer 3 switch. By default, GNS3 has an Unmanageable switch. We can’t configure them with the help of CLI. Therefore, we need Cisco IOU (IOS on Unix) to add Layer 2 or Layer 3 switches. The below steps will guide you to configure IOU Switch in GNS3 :
Importing a Cisco IOU Image in GNS3
First of all, you need a Cisco IOU Switch image with a Licence given by Cisco. To add the IOU switch, first, you need to import the IOU Switch image to GNS3. This can be done in the following steps :
- Open GNS3 Network Simulator
- Go to Edit >> Preference
- Click IOS on UNIX and Enter a valid License

Cisco IOU License Details - Go to IOU Devices under IOS on UNIX
- Click on New and browse for IOU Image

How to add cisco IOU in GNS3 - Now Just give a Name to this Switch and click on finish.
Creating the First Project with Cisco IOU
Now, time to create our first project with the help of the Cisco IOU. For, this, just create a simple project. Now, take a Cisco IOU, which is just imported, and make a topology with the help of that IOU Switch. Here, I’m just taking two switches and creating VLAN (Virtual LANs) on them.
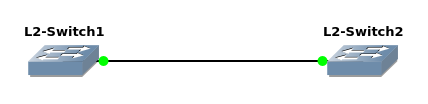
Creating VLANs on Cisco IOU Switch
After the design of the Network topology with the help of Cisco IOU, now we try to create VLANs so that we can verify the working of these switches. As you can see, we can configure the VLAN using the default commands which are used in real cisco ios switches.
[terminal]L2-Switch2#configure terminal
L2-Switch2(config)#hostname GNS3Network2
GNS3Network2(config)#vlan 10
GNS3Network2(config-vlan)#name GNS3_Network
GNS3Network2(config-vlan)#end
% Applying VLAN changes may take a few minutes. Please wait…
GNS3Network2#[/terminal]
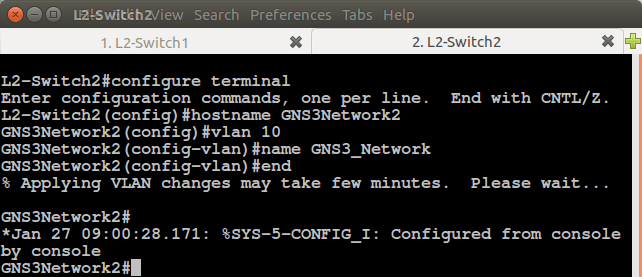
Related Articles
- How to connect GNS3 Appliances to the Internet
- How to deploy the Palo Alto Firewall directly in GNS3
- Cisco Packet Tracer 7.3 Free Download (Offline Installers)
- How to deploy FortiGate Virtual Firewall in GNS3
- How to enable SSH on Ubuntu
- DORA Process in DHCP – Explained in detail
Summary
Here, you can always download the latest version of GNS3 for Windows, Linux, and macOS systems. If you getting any issues while downloading the GNS3, you can comment in the comment box.
Also, don’t forget to visit the official website of GNS3, i.e. gns3.com, and support the gns3 community. Make sure gns3network.com does not belong to gns3.com. This is a blog with the latest articles related to network and network security.
Don’t forget to share us on social media 🙂 !